Горячие клавиши в vs code Университет СИНЕРГИЯ
В этом посте хочу зафиксировать для себя (и вас) горячие клавиши. Таким образом эта инфа будет под рукой и не потеряется на компе или в закладках. Не как дублировать строку в vs code так давно я перешел с горяче любимого мне текстового редактора – Sublime Text three на новый софт. Думаю, что в скором времени, сделаю целый цикл постов по поводу нового редактора кода. Если вам нравятся возможности режима Zen, просто нажмите CTRL+k, отпустите обе клавиши и нажмите z. Для быстрого запуска отладки кода можно использовать клавишу F5 или комбинацию клавиш Shift + F5 для остановки отладки.
полезных плагинов JavaScript в VS Code
Кроме того при ручном написании в User Settings Intellisense выведет список возможных значений в процессе набора. Настройки прописываются через json-файлы, но также доступен и пользовательский интерфейс (UI). Это сочетание помогает выровнять кодв соответствии с заранее прописанныминастройками редактора. Вторая группа плагинов просто добавляет в VS Code что-то весёлое или милое. К примеру, VS Code Pets позволяет завести в пиксельного питомца прямо в окне редактора, а Power Mode отображает рядом с курсором фейерверк, если долго печатать без остановки.
Клавиши для быстрого запуска кода
Одна из причин, почему Figma так популярна — это горячие клавиши. Лучшее решение для тех, кто входит в состояние потока, когда пишет код. Дзен-режим скрывает все панели, разворачивает редактор на весь экран, и вы можете плыть в волнах кода и думать только о нём.
Быстрый поиск по меню (Ctrl + / или ⌘ + / для Mac)
Тем не менее есть несколько настроек, которые сделают работу на старте комфортнее. В современных IDE так много цветов, что удивительно, как нам удается хоть что-то сделать. Помогите себе сосредоточиться на функции в 300 строк, заставив все остальные функции в 300 строк на время исчезнуть. Свернуть все блоки кода на определенном уровне отступа, соответствующем нажатой цифре. Если нажать command + d больше одного раза, к выделению добавится еще одно вхождение того же слова далее по тексту.
- Если вы привыкнете к палитре команд, то панель вы будете разворачивать только в ряде частных случаев, а потом продолжите работать внутри.
- При таком подходе удаётся тратить на это меньше времени, да и если редактор предоставляет такие возможности, то почему бы ими не пользоваться.
- Ну вообще можно, да, и это уже похоже по трудозатратам на то, что мы делаем через Alt.
- Ваша информация не будет передана или продана третьим сторонам.
В целом, знание и использование горячих клавиш в Visual Studio Code значительно ускоряет разработку и повышает продуктивность программиста. Ctrl + B — включить либо отключить (при повторном нажатии) видимость боковой панели редактора. Ctrl + Alt + стрелка вправо — разделение рабочего пространства с последующим перемещением активной вкладки в правую часть окна. Чтобы вернуть вкладку назад, нужно нажать аналогичную комбинацию, но со стрелкой влево.
Ctrl + Shift + L — это альтернатива для сочетания Ctrl + D, которая позволяет выделить все вхождения уже выделенного слова или фразы. F12 либо Alt + левая кнопка мыши — быстрый переход к переменной либо к родительскому классу. Не позволяйте навязчивым интерфейсам отвлекать вас от программирования. Если вам нужно что-либо сделать с открытым файлом, поиск которого может занять много времени. Быстрый способ перейти к определению функции или переменной. Хоткей сэкономит время, потому что теперь не нужно использовать Ctrl + D во всём файле.
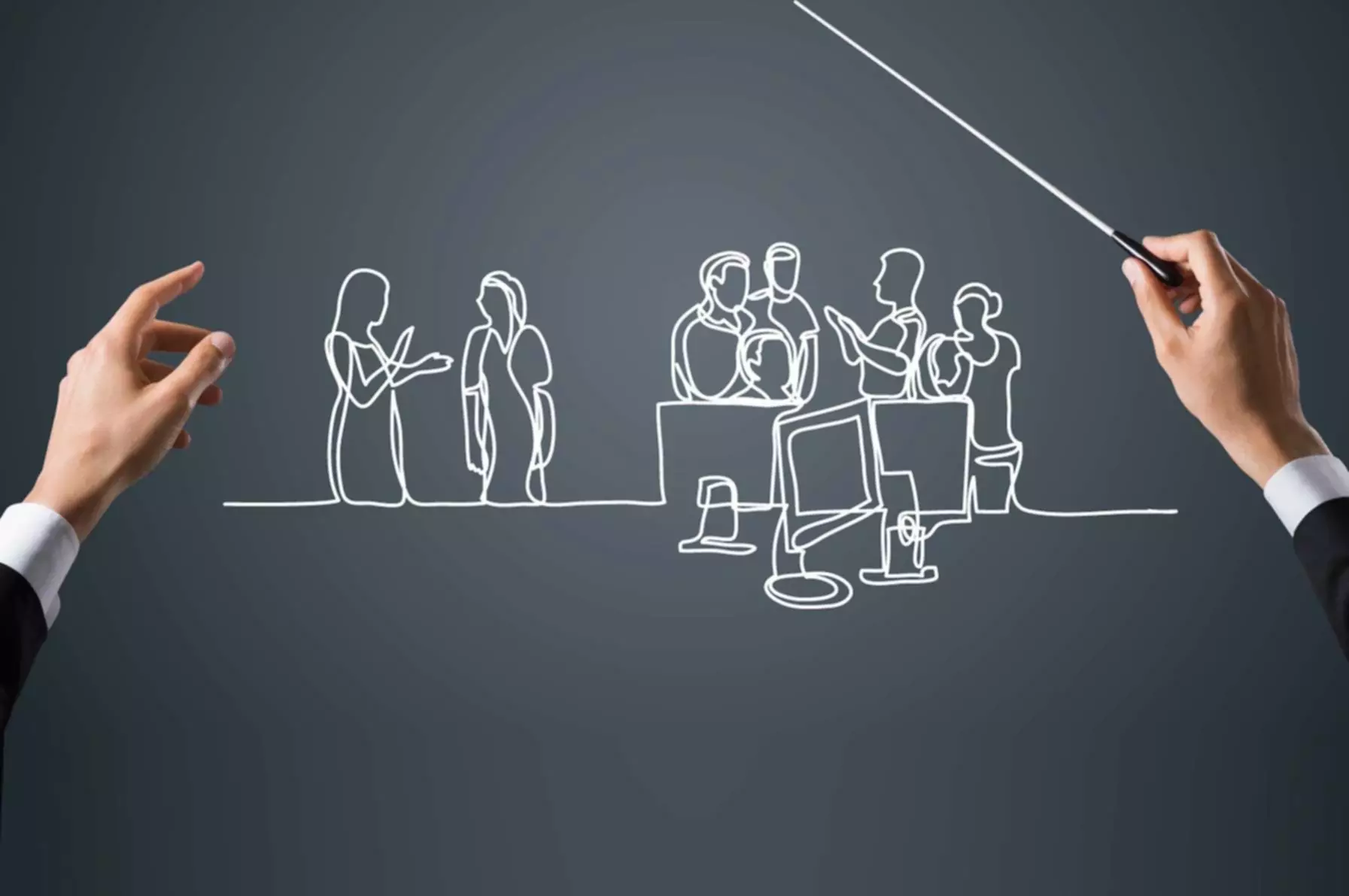
Интересный способ открытия этой панели — это “вытаскивание” её из нижнего бара. Просто попробуйте потащить бар вверх 😱 Но вообще обычно я использую комбинацию Ctrl + `. Теперь мы имеем наглядное представление списка проектов и одним кликом можем перейти к нужному. Клик по проекту открывает его в текущем окне, а через контекстное меню, вызываемое через ПКМ, можно открыть его в новом окне.
С её помощью можно изменять локальные файлы с компьютера, открывать удалённые репозитории, устанавливать некоторые расширения и сохранять результат работы на диск компьютера. VS Code запускается даже в мобильных браузерах, но у смартфонов довольно маленькие экраны, поэтому работать на них неудобно. В этой статье мы расскажем, как установить Visual Studio Code (VS Code) и настроить его для комфортной работы. А также подробно рассмотрим графический интерфейс и приведём список незаменимых горячих клавиш.
Вход в меню настроек можно упростить вот этим сочетанием. Ctrl + / – комментирование или раскомментирование строки. Ctrl + D — выделение слова, на котором установлен курсор. Любую команду в Visual Studio Code можно выполнить через командную строку (Ctrl + Shift + P), но сочетания клавиш помогают сильно экономить время. Собственно, это все команды, которые я ранее вводил вручную.
Для себя я нахожу все эти линзы и ховеры бесполезными и вместо этого включаю аннотации всего файла при необходимости. Если вам нравится этот функционал, то предложу настроить modes, чтобы они выводились в review-режиме, но не мешались при разработке. Первое с чего стоит начать — это палитра команд (Command Palette). Это основной интерфейс, через который вы можете выполнить любую команду, определённую в рамках вашего редактора. Если вы привыкнете ею пользоваться, то это сильно ускорит ваши рабочие процессы, т.к.
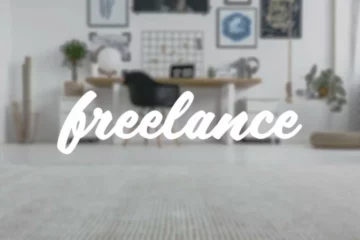
Если нужно закрыть текущее окно редактора, нажмите комбинацию клавиш Ctrl + Shift + W. Хоть это и не сочетание клавиш, все-таки очень полезный инструмент. Не нужно листать код колесиком мышки и искать подсвеченные строчки. Чтобы перейти на предыдущую ошибку, используйте комбинацию Shift + F8.
Если нужно внести идентичные правки в нескольких местах файла, то разумно выделить сразу все эти места и изменять их параллельно. Для этого выделяем первое вхождение и через Ctrl + D выделяем последующие. VSCode поддерживает всю ту магию с множественным курсором, которой когда-то покорил меня Sublime Text. Вообще говоря, множественные курсоры проставляются на Alt + Click, но я этим не пользуюсь. Приведу примеры более практичного применения этой возможности. С добавлением хлебных крошек в этом стало меньше смысла, но стоит указать, что такая возможность имеется, т.к.
Также мы добавили новую команду длязапуска вручную (Trim Trailing Whitespace впалитре команд). Все плагины можно условно разделить на полезные и забавные. Первые помогают добавить в VS Code новые функции и поддержку дополнительных языков программирования. Так, для Python есть одноимённый плагин, который содержит линтеры, инструменты рефакторинга и правила подсветки синтаксиса. А если установить GitHub Copilot, то у вас появится собственный ИИ-помощник.
В таком случае текстовый поиск выдаст вам длинный список результатов, а с символьным поиском, вы получите только нужный. Для этого сначала прожимаем комбинацию, курсор сразу оказывается внутри комментария и вписываем внутрь нужный комментарий. Также можно пойти от обратного и сначала прописать текст комментария, потом выделить написанный текст и прожать комбинацию.
Как можно видеть для всех них есть более удобные альтернативы, сводящие работу с Гитом к паре кликов. Расширенный набор команд доступен по кнопке “More Actions…” (иконка “…”) наверху вкладки Source Control, ну и для уникальных сложных случаев всегда доступен терминал. Переименовать символ можно, нажав клавишу F2, как это делается с файлами. Подобная смена имени поменяет его во всех местах проекта, где он используется, а не только в конкретном месте, как было бы для обычного текста. Если повторить ту же комбинацию с зажатым Shift, строка вместо перемещения начнёт копироваться. Допустим, у вас есть некоторая строка и вам нужно размножить её до 20 вхождений, чтобы иметь базу, в которой вы будете потом вручную изменять отдельные фрагменты.
